

Once you hit that button, just start playing the audio and you should see an EQ curve slowly start to settle down. Then you should see a number of options, but the one you want is called “EQ Match” and it’s toward the bottom of the fly-out panel. At the bottom of the GUI, a bit to the right side, there is the word “Analyzer” with a clickable button next to it that should say “Pre+Post” by default.
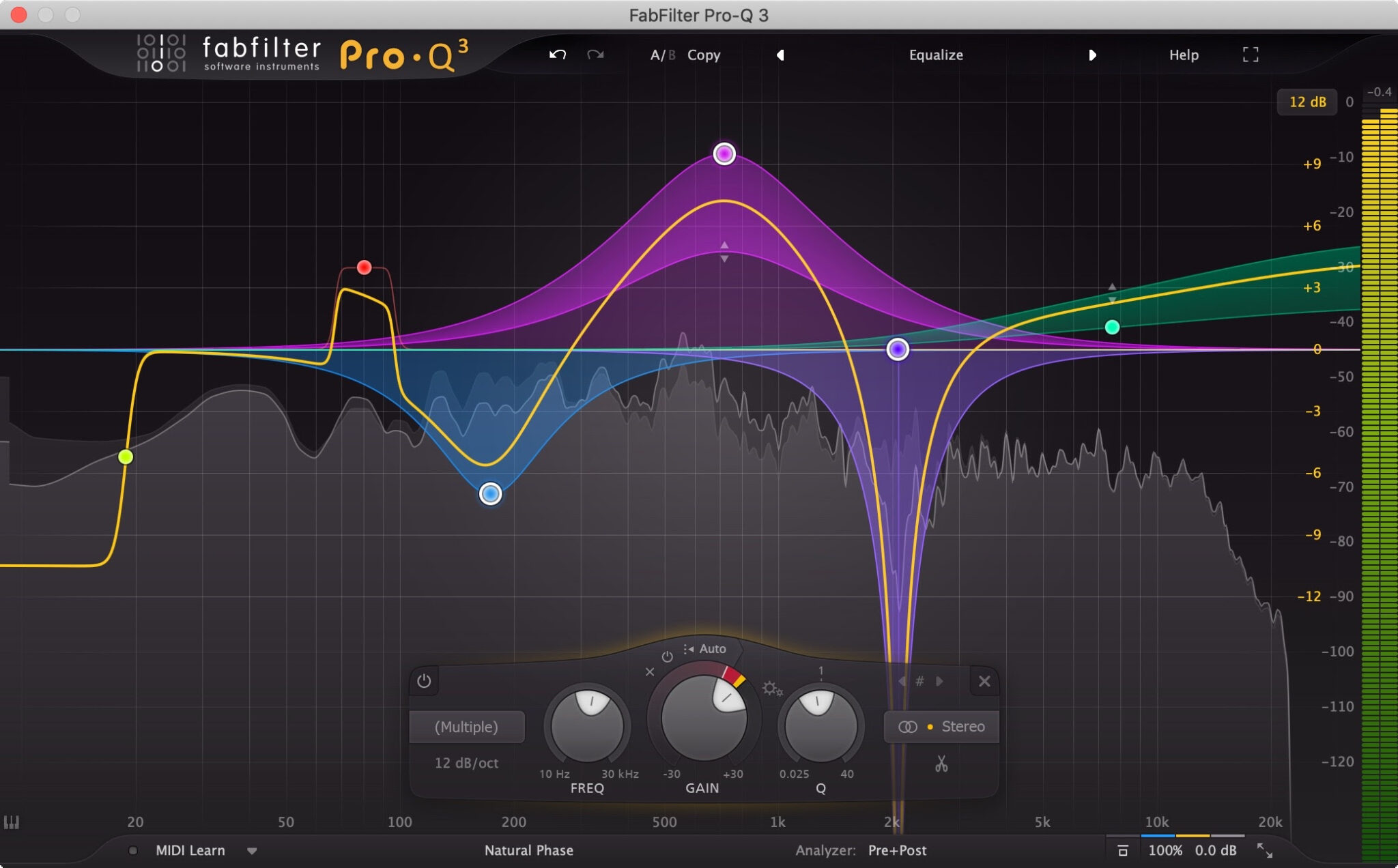
It means the audio is being fed into the Pro-Q 2 for analysis. Now, when you play the audio on that channel you just changed the output routing of, you shouldn’t be able to hear it. Then in the drop-down menu immediately under that one, you will want to select the Pro-Q 2 if it wasn’t selected automatically. You want to change that to the channel with the Pro-Q 2. By default it should say “Master” for output to the master channel. The audio you want manipulated is the the audio whose channel should have the instance of the Pro-Q 2.Įach DAW will have its own system for routing audio from one channel into a device on another, but in Ableton Live you just open the I/O panel for the channels and locating the output drop-down menu. One will be the source of the EQ curve (external source) and the other the audio you want manipulated. In order to get the EQ Matching feature to work you will need at least two audio channels. One of those reasons is the powerful and easy to use EQ Matching feature. Pro-Q 2 by Fabfilter is one of the most popular virtual equalizers in the world….

Posted on In this video tutorial, I will walk you through the quick and easy process of routing external audio into the Pro-Q 2 to use with its powerful EQ Matching feature.


 0 kommentar(er)
0 kommentar(er)
